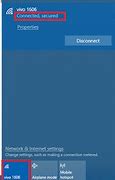
Laptop Asus Tidak Bisa Connect Wifi
Cara mengatasi laptop tidak bisa connect WiFi melalui network troubleshooter
Kenapa laptop tidak bisa connect WiFi no internet, mungkin bisa diatasi dari network troubleshooter. Langkahnya seperti berikut:
Update Driver Wifi
Apa Penyebab Jaringan WiFi di Laptop Tidak Muncul?
WiFi tidak muncul di laptop bisa dipicu berbagai hal. Setidaknya ada empat penyebab yang kerap ditemukan, yaitu:
Masalah pada WiFi bisa terjadi akibat piranti WiFi tidak bisa terkoneksi dengan sambungan internet. Di sisi lain, kadang piranti WiFi tidak dapat tersambung dengan perangkat klien seperti laptop, hp, dan sebagainya. Jembatan yang berfungsi menghubungkan terdapat kendala.
Ada kalanya laptop tidak bisa connect WiFi “can't connect to this network” karena masalah di driver. Driver yang diinstal mengalami kerusakan atau hilang. Atau, bisa pula driver yang dipakai sudah kadaluarsa.
Kendati demikian, penyebab laptop tidak bisa connect WiFi lebih beragam. Berbagai kendala yang dihadapi memerlukan cara mengatasi yang tepat.
Driver Wi-Fi yang Tidak Terbaru
Driver adalah perangkat lunak yang membantu perangkat keras bekerja dengan sistem operasi. Driver Wi-Fi yang usang atau tidak kompatibel dapat menyebabkan masalah konektivitas.
Periksa Hardware Laptop
Mengatasi masalah laptop yang tidak bisa terhubung ke Wi-Fi memang memerlukan beberapa langkah pengecekan dan perbaikan. Dengan mengikuti panduan laptop tidak bisa connect wifi di atas, Kamu bisa mengidentifikasi penyebab dan menemukan solusi yang tepat untuk mengembalikan koneksi Wi-Fi di laptop Kamu.
Baca juga: 5 Cara Tes Kecepatan Internet di Laptop dan HP
Kenapa Laptop Tidak Bisa Connect WiFi? Ini Penyebabnya
Masalah yang paling sering dialami pengguna Windows 10 adalah WiFi yang tidak bisa konek dengan pesan error “Can’t connect to this network“, jaringan tidak terdeteksi, atau bahkan WiFi tidak bisa hidup (on) sama sekali. Tanpa mengetahui apa penyebabnya, mengatasi hal ini akan cukup merepotkan.
Pada kesempatan kali ini Winpreso akan coba berikan beberapa solusi yang bisa Anda coba untuk mengatasi PC dan laptop Anda yang tidak bisa terhubung ke WiFi.
WiFi merupakan protokol jaringan nirkabel yang bisa kita gunakan untuk terhubung ke internet.
Berkat kemajuan teknologi saat ini, mendapatkan akses WiFi bukanlah sebuah hal yang mewah lagi, kita bisa menggunakan smartphone atau modem untuk membuat jaringan WiFi sendiri di rumah.
Selain untuk mengakses internet, jaringan WiFi juga bisa dimanfaatkan untuk sharing file antar perangkat dan sharing printer.
Dengan cara ini pekerjaan akan lebih cepat dan tempat kita bekerja menjadi lebih rapi karena tidak perlu lagi banyak kabel untuk menghubungkan perangkat-perangkat tersebut.
Gunakan IP dan DNS otomatis
Solusi untuk mengatasi koneksi WiFi yang bermasalah pada Windows 10 yang selanjutnya adalah dengan menyetel IP dan DNS menjadi automatic.
Ini biasanya cukup ampuh untuk mengatasi WiFi yang sudah connect tapi internet tidak jalan, terutama pada laptop yang sering terhubung ke jaringan hotspot yang berbeda-beda.
Ikuti langkah-langkah berikut ini:
Pertama buka Control Panel kemudian pilih menu Network and Sharing Center.
Pada bagian Access type klik pada jaringan WiFi Anda.
Kemudian klik tombol Properties > pilih Internet Protocol Version 4 (TCP/IPv4) > kemudian klik tombol Properties lagi.
Centang pada pilihan berikut ini,
Obtain an IP address automatically
Obtain DNS server address automatically
Instal Ulang Driver WiFi
Setiap peripheral yang terhubung dengan laptop membutuhkan driver sebagai jembatan antara sistem antarmuka dan hardware. Hal ini tidak terkecuali pada WiFi yang tersemat di dalam laptop Anda. Nah, kalau laptop tidak mau terhubung ke WiFi, siapa tahu ada masalah yang berkaitan dengan driver-nya.
Daripada ribet, lebih baik gunakan software penyedia driver yang All in One seperti "Driver Pack Solution" yang bisa diunduh secara gratis melalui link ini. Menggunakan software semacam ini sungguh praktis, karena bisa dilakukan pada semua laptop terlepas dari merk dan tipenya.
Peranti lunak driver pack akan berusaha memindai hardware pada laptop dan menyediakan driver yang bisa diunduh dan diinstal dalam sekali klik saja. Tidak harus terpaku dengan software Driver Pack tertentu, Anda bisa dengan bebas menjelajahi software mana yang sesuai. Kami juga merekomendasikan Bit Driver Updater (berbayar) dan Quick Driver Updater (freemium).
Kendala laptop yang tidak mau terkoneksi dengan WiFi memang suatu hal yang menjengkelkan, terlebih jika itu terjadi di saat genting seperti saat mencari referensi untuk skripsi, melakukan online meeting, dan menonton drama Korea kesukaan.
Dengan mengikuti cara-cara yang telah kami sajikan di atas, kami berharap Anda bisa selalu mengatasi kendala WiFi agar produktivitas ataupun hiburan tidak terganggu.
» Tips Mudah Mengatasi Laptop yang Tidak Bisa Connect Wifi
Wifi merupakan teknologi nirkabel yang memungkinkan beberapa komputer untuk saling terhubung tanpa harus menggunakan kabel. Dengan adanya wifi ini membuat anda lebih mudah internetan tanpa harus mencolokkan laptop ke kabel LAN.
Dengan begitu anda akan lebih mudah melakukan aktivitas yang berhubungan dengan internet. Namun, apa jadinya apabila laptop yang anda miliki tiba-tiba tidak bisa terkoneksi dengan wifi. Tentu saja hal ini sangat mengganggu pekerjaan anda.
Ada banyak hal yang menyebabkan wifi kita bisa menyambung ke laptop. Nah, untuk mengatasi permasalahan tersebut kali ini kita akan membahas mengenai tips mudah mengatasi laptop yang tidak bisa connect wifi.
Penyebab laptop tidak connect ke wifi bisa dikarenakan hal sepele seperti kita belum mengaktifkan wifi atau kesalahan dalam input SSID dan password. Oleh karena itu, anda harus terlebih dahulu memasukkan SSID dan password agar bisa terkoneksi ke wifi. Namun apabila hal ini sudah dilakukan tetapi laptop masih tidak mau menyambungkan ke wifi, anda bisa mengikuti beberapa langkah ini.
Untuk mengatasi tidak terkoneksinya laptop ke wifi dapat dilakukan dengan cara mengklik:
Namun apabila langkah tersebut masih tidak bisa membuat anda terkoneksi ke laptop kemungkinan ada kesalahan pada driver network anda. Untuk itu, ada baiknya untuk melakukan hal berikut ini:
Demikianlah informasi mengenai tips mudah mengatasi laptop yang tidak bisa connect wifi. Ada baiknya untuk memeriksa secara menyeluruh semua permasalahan tidak terkoneksinya wifi ke laptop. Selain laptopnya, anda juga perlu mengecek jaringan internet dari router.
tirto.id - Cara mengatasi laptop tidak bisa connect WiFi perlu Anda ketahui agar Anda bisa mengatasi sejumlah masalah yang muncul seperti hadirnya notifikasi “WiFi can't connect to this network” atau “WiFi no internet secured”.
WiFi atau Wireless Fidelity merupakan teknologi jaringan tanpa kabel yang memungkinkan perangkat terkoneksi dengan akses internet. WiFi sudah menjadi tren saat ini. Hanya dengan menyiapkan satu perangkat router, akses internet dapat digunakan oleh banyak pengguna sekaligus.
Hanya saja, kadang terjadi masalah dalam WiFi sehingga terjadi koneksi antara router dengan perangkat. Atau, WiFi sudah terhubung pada perangkat tapi akses internet tidak berjalan. Lantas, kenapa tidak bisa konek ke WiFi?
Pertanyaan mengenai masalah dalam koneksi WiFi penyebabnya tidak tunggal. Cara mengatasi laptop tidak bisa connectWiFi password yang dimasukkan mungkin salah. Kendala koneksi WiFi bisa jadi disebabkan hal lebih mendalam seperti kerusakan software maupun hardware.
Install Ulang Driver Wifi
Gunakan wireless adapter eksternal
WiFi yang tidak bisa terhubung di laptop juga bisa disebabkan karena perangkat kerasnya yang mengalami kerusakan.
Apabila ini yang terjadi maka semua cara di atas tidak akan bisa berhasil sebelum perangkat kerasnya diperbaiki.
Jika memiliki waktu luang Anda bisa membawanya ke tempat service, namun jika Anda sangat sibuk maka menggunakan wireless adapter eksternal adalah cara yang sangat efektif.
Wireless adapter eksternal bisa didapatkan di toko komputer dengan harga yang murah. Untuk menggunakannya juga sangat mudah cukup sambungkan ke port usb dan WiFi di laptop Anda akan bisa digunakan lagi.



